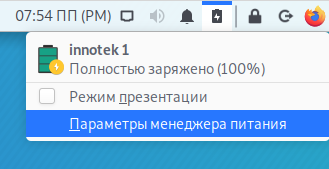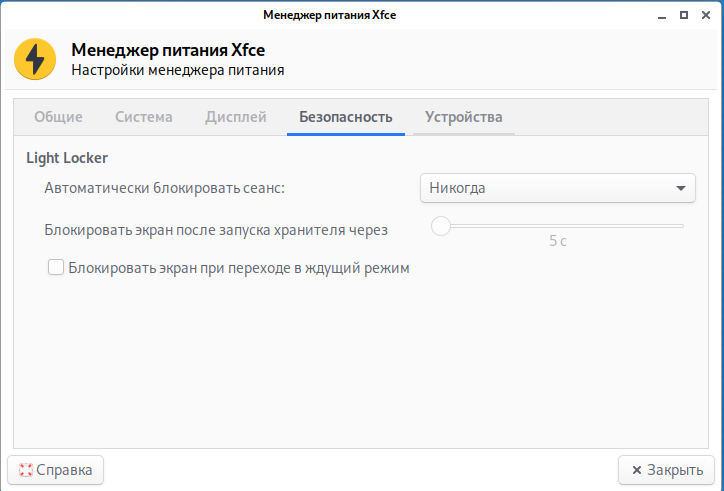С помощью управления электропитанием, вы можете настроить поведение компьютера при отсутствии активности, а также в случае закрытия крышки ноутбука.
- Если у вас дистрибутив Linux с окружением рабочего стола Cinnamon, то смотрите статью «Управление электропитанием в Linux (Cinnamon)».
- Если у вас дистрибутив Linux с окружением рабочего стола GNOME, то смотрите статью «Управление электропитанием в Linux (GNOME)».
Различают два состояния:
- подключение компьютера/ноутбука к электросети
- работа компьютера/ноутбука от батареи
Для каждого из этих вариантов можно сделать отдельные настройки.
Где в Xfce настройки электропитания
Самый быстрый способ перейти к настройкам электропитания в Xfce это нажать на значок батареи рядом с часами и выбрать в меню «Параметры менеджера питания»:
Либо вы можете выполнить в меню поиск по фразе «Менеджер питания»:
Либо просто найдя соответствующий пункт в настройках.
Если вы предпочитаете командую строку, то Менеджер питания можно запустить следующей командой:
xfce4-power-manager -c
Как сделать, чтобы ноутбук не отключался при закрытии крышки?
В Менеджере питания Xfce перейдите на вкладку «Общие» и в группе «Крышка ноутбука» измените значение настройки «При закрытии крышки ноутбука» на «Выключить экран». При этой настройке ноутбук продолжит работу при закрытой крышки, но выключит экран, поскольку смотреть на него всё равно не получится. При открытии крышки экран немедленно включится. Эту настройку можно установить отдельно для работы от батареи и для работы от электросети.
Если вы не видите эту настройку, значит вы работаете не за ноутбуком или в виртуальной машине, либо по какой-то причине ОС не видит датчик закрытия крышки.
Как отключить блокировку экрана в Xfce
В менеджере питания Xfce перейдите во вкладку «Безопасность» и для «Автоматически блокировать сеанс» выберите «Никогда». Также снимите галочку с «Блокировать экран при переходе в ждущий режим».
Как сделать, чтобы экран никогда не выключался
Перейдите на вкладку «Дисплей» и, перетаскивая ползунок, установите настройку «Погасить экран через» на «Никогда». Вы можете по отдельности установить настройку на время работы от батареи и от электросети.
Как настроить время отключения экрана
На вкладке «Дисплей» имеется три настройки экрана:
- Погасить экран через
- Ждущий режим
- Выключить через
На некоторых системах фактическое значение имеет только настройка «Погасить экран через». Например, на ноутбуках две другие настройки не играют никакой роли. Но на компьютерах с отдельным монитором другие настройки могут иметь эффект. Каждая последующая настройка сохраняет больше энергии, но увеличивает время включения монитора.
Как сделать, чтобы в системном лотке отображался заряд батареи
На самом деле, он уже отображается, причём при работе от батареи, показывается оставшийся процент заряда.
Если вы хотите иконку побольше, то на вкладке «Общие» включите «Значок в системном лотке». Если включить «Уведомление статуса», то при включении или отключении электропитания от сети, а также при полной зарядке батареи и других событиях будет показываться небольшое уведомление.
Как изменить поведение при нажатии кнопки питания
Вы можете сделать так, чтобы при нажатии кнопки питания компьютер немедленно отключался или переходил в спящий режим. По умолчанию при её нажатии система покажет окно выключения и можно выбрать любое из действий (выключение, спящий режим, ждущий режим, перезагрузка). Чтобы изменить это поведение, перейдите на вкладку «Общие» и в группе «Кнопки» установите желаемое действие для кнопки питания. Другие упомянутые там кнопки могут отсутствовать на вашем компьютере.
Как сделать, чтобы компьютер не переходил в ждущий режим
Если вы не хотите, чтобы компьютер переходил в спящий или ждущий режим, либо вы хотите выбрать другой режим, чем установленный по умолчанию, то перейдите на вкладку «Система» и перетащите ползунок «Если не активен в течении» на «Никогда» или на любое другое время.
Вы также можете выбрать «Спящий режим» или «Ждущий режим» отдельно для случаев, когда вы компьютер работает от батареи или подключён к электросети.
Как сделать, чтобы компьютер автоматически переходил в спящий режим при критическом уровне заряде батареи
Вы можете выбрать любое действие на тот случай, если уровень заряда батареи достиг критического.
- Доступные действия:
- Ничего не делать
- Ждущий режим
- Спящий режим
- Выключить компьютер
- Спрашивать
Вы самостоятельно можете установить, какой уровень заряда считается критическим (по умолчанию это 10%).
Эти настройки доступны на вкладке «Система» Менеджера питания.
Где в Xfce посмотреть модель и характеристики батареи
Перейдите в Менеджер питания и выберите вкладку Устройства. Здесь вы найдёте такую информацию как модель батареи, текущий уровень заряда, номинальную ёмкость батареи, фактическую ёмкость батареи, напряжение и производитель батареи.
В чём различие между «Спящим режимом» и «Ждущим режимом»
Ждущим режимом — компьютер переходит в режим экономии питания, но всё равно продолжает потреблять электроэнергию. Если в таком состоянии выключить компьютер, то все не сохранённые данные будут потеряны. Время возврата в нормальное рабочее состояние небольшое.
Спящий режим — компьютер сохраняет все данные на диск и выключается. Если отключить питание, то все данные должны быть сохранены. Возвращение компьютера из спящего режима нормальное рабочее состояние может занять больше времени, чем обычная загрузка, поскольку системе нужно сначала загрузиться, а затем открыть все файлы и окна, которые были открыты перед уходом в спящий режим.
Связанные статьи:
- Как подключить телевизор к компьютеру в Linux в Xfce (Kali Linux, Xubuntu) (80.7%)
- Как в Linux включить автоматических вход в систему (GDM, LightDM, SDDM) (69.3%)
- Управление электропитанием в Linux (GNOME) (59.2%)
- Управление электропитанием в Linux (Cinnamon) (50%)
- Как настроить автоматический вход в Linux с LightDM (50%)
- Как включить поддержку HDR монитора в Linux (RANDOM - 30.7%)